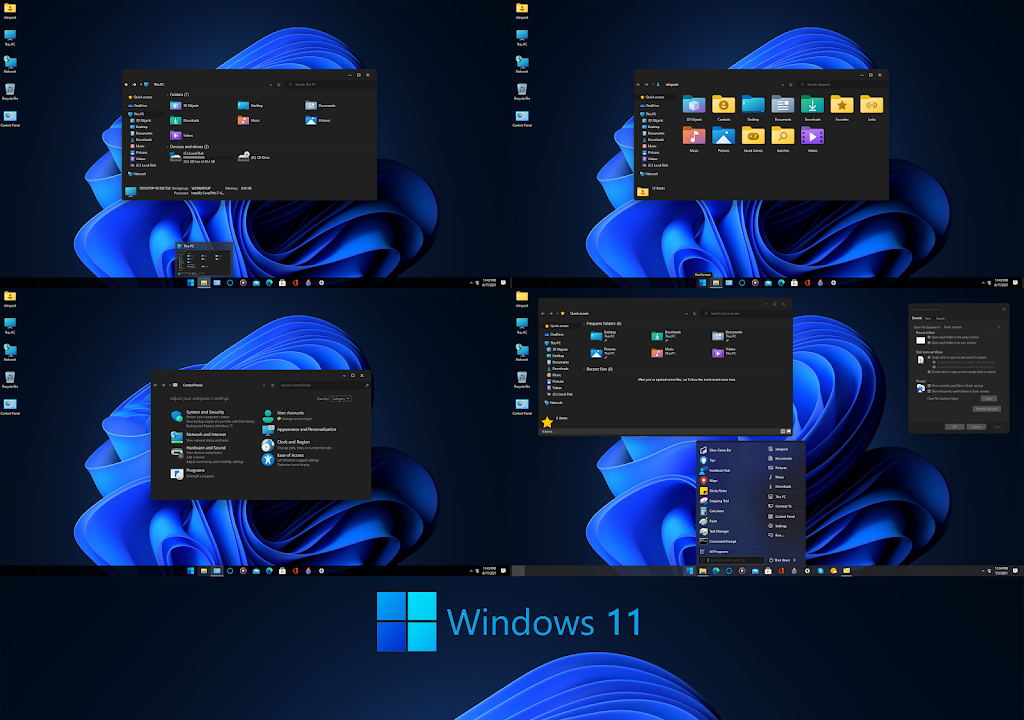Ready to crank up your productivity with some Windows shortcuts? Yeah, you could keep clicking around like a caveman, but who wants to do that when you can zip through tasks like a wizard? Here are 100 Windows shortcuts that’ll make you the master of your PC, literally 😉
Essential Navigation
- Win – Opens the Start Menu.
- Win + D – Show/hide the desktop.
- Alt + Tab – Switch between open apps.
- Win + Tab – Open Task View.
- Win + L – Lock your PC.
- Win + E – Open File Explorer.
- Win + X – Open the Quick Link menu.
Window Management
- Win + Up Arrow – Maximize window.
- Win + Down Arrow – Minimize window.
- Win + Left Arrow – Snap window to the left.
- Win + Right Arrow – Snap window to the right.
- Win + Shift + Up Arrow – Stretch window to top and bottom of the screen.
- Win + Shift + Left/Right Arrow – Move window to another monitor.
Virtual Desktops
- Win + Ctrl + D – Create a new virtual desktop.
- Win + Ctrl + Left/Right Arrow – Switch between virtual desktops.
- Win + Ctrl + F4 – Close the current virtual desktop.
Taskbar Shortcuts
- Win + 1, 2, 3, … – Open the app pinned to the taskbar in that position.
- Shift + Click on a taskbar button – Open a new instance of the app.
- Ctrl + Shift + Click on a taskbar button – Open the app as an administrator.
System Commands
- Win + R – Open the Run dialog box.
- Win + Pause – Open the System Properties.
- Ctrl + Shift + Esc – Open Task Manager.
- Alt + F4 – Close the active item or exit the active app.
Accessibility
- Win + Plus (+) – Open Magnifier and zoom in.
- Win + Minus (-) – Zoom out with Magnifier.
- Win + Esc – Exit Magnifier.
- Win + U – Open Ease of Access Center.
- Win + Enter – Open Narrator.
File Management
- Ctrl + C – Copy selected item.
- Ctrl + X – Cut selected item.
- Ctrl + V – Paste selected item.
- Ctrl + Z – Undo an action.
- Ctrl + Y – Redo an action.
- Ctrl + A – Select all items in a document or window.
- F2 – Rename selected item.
- Ctrl + Shift + N – Create a new folder.
- Alt + Enter – Open the Properties for the selected item.
Web Browsing (Microsoft Edge)
- Ctrl + T – Open a new tab.
- Ctrl + W – Close the current tab.
- Ctrl + Shift + T – Reopen the last closed tab.
- Ctrl + L – Focus the address bar.
- Ctrl + Shift + Delete – Open the Clear browsing data options.
- Ctrl + D – Add the current site to favorites.
Text Editing
- Ctrl + Right Arrow – Move the cursor to the beginning of the next word.
- Ctrl + Left Arrow – Move the cursor to the beginning of the previous word.
- Ctrl + Down Arrow – Move the cursor to the beginning of the next paragraph.
- Ctrl + Up Arrow – Move the cursor to the beginning of the previous paragraph.
- Ctrl + Shift + Left/Right Arrow – Select a block of text one word at a time.
- Ctrl + Home – Move to the beginning of the document.
- Ctrl + End – Move to the end of the document.
Search and Cortana
- Win + S – Open Search.
- Win + Q – Open Cortana in listening mode.
- Win + C – Open Cortana in listening mode (if enabled).
Display Settings
- Win + P – Open the Project dialog box.
- Win + Ctrl + Shift + B – Restart your graphics driver.
- Win + Shift + P – Open presentation mode settings.
Emoji and Special Characters
- Win + Period (.) – Open emoji panel.
- Win + Semicolon (;) – Open emoji panel.
Clipboard
- Win + V – Open clipboard history.
Windows Snap Assist
- Win + Z – Open Snap layouts.
- Win + Alt + Up Arrow – Snap window to the top half.
- Win + Alt + Down Arrow – Snap window to the bottom half.
Game Bar
- Win + G – Open Game Bar.
- Win + Alt + R – Start/stop recording.
- Win + Alt + PrtScn – Take a screenshot of your game.
Command Prompt
- Ctrl + Shift + Plus (+) – Zoom in Command Prompt.
- Ctrl + Shift + Minus (-) – Zoom out Command Prompt.
- Ctrl + C – Copy selected text.
- Ctrl + V – Paste text.
File Explorer Shortcuts
- Alt + D – Select the address bar.
- Ctrl + E – Select the search box.
- Ctrl + F – Select the search box.
- Ctrl + Shift + E – Display all folders above the selected folder.
- Ctrl + Shift + W – Close the current window.
Miscellaneous
- Win + I – Open Settings.
- Win + K – Open the Connect pane.
- Win + O – Lock device orientation.
- Win + T – Cycle through apps on the taskbar.
- Win + M – Minimize all windows.
- Win + Shift + M – Restore minimized windows.
- Win + B – Focus the notification area.
- Win + V – Open the clipboard history.
- Win + H – Open dictation feature.
- Win + Period (.) – Open emoji panel.
- Win + Spacebar – Switch keyboard layout.
- Win + Ctrl + Enter – Open Narrator.
- Win + PrtScn – Capture a screenshot and save it.
- Alt + PrtScn – Capture a screenshot of the active window.
- Win + Shift + S – Open Snip & Sketch to capture a screenshot.
- Win + Shift + V – Cycle through notifications.
- Win + Alt + D – Open date and time.
- Ctrl + Shift + Esc – Open Task Manager.
- Ctrl + Alt + Delete – Open security options.
- Alt + Space – Open the shortcut menu for the active window.
- Alt + Underlined letter – Perform the menu command (or other underlined command).
- Ctrl + Alt + Tab – Use the arrow keys to switch between all open apps.
- Ctrl + Arrow Keys – Resize the Start Menu.
- Ctrl + Shift + Escape – Open Task Manager directly.
- Shift + Delete – Delete the selected item permanently without moving it to the Recycle Bin.
- Alt + Esc – Cycle through items in the order in which they were opened.
And there you have it! A hundred shortcuts to turn you into a Windows power user. Now, go forth and impress everyone with your lightning-fast navigation skills. Or at least save yourself from a few extra clicks here and there. Either way, you’re winning.