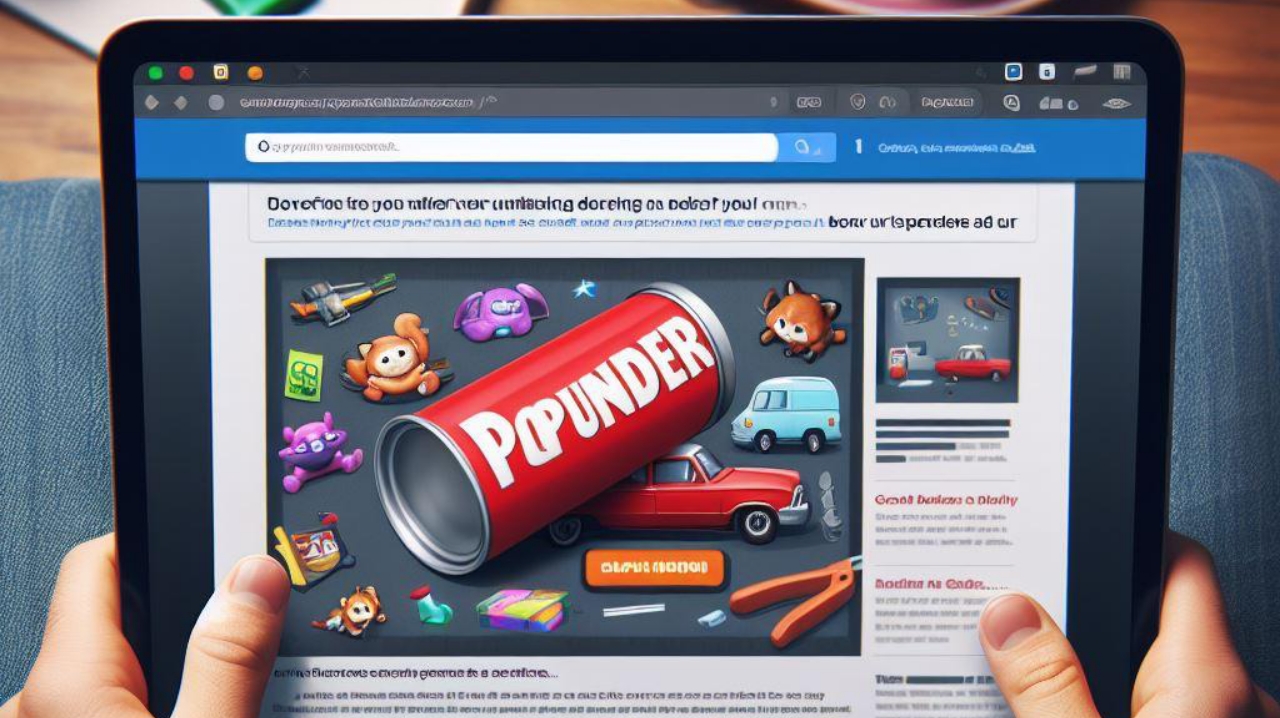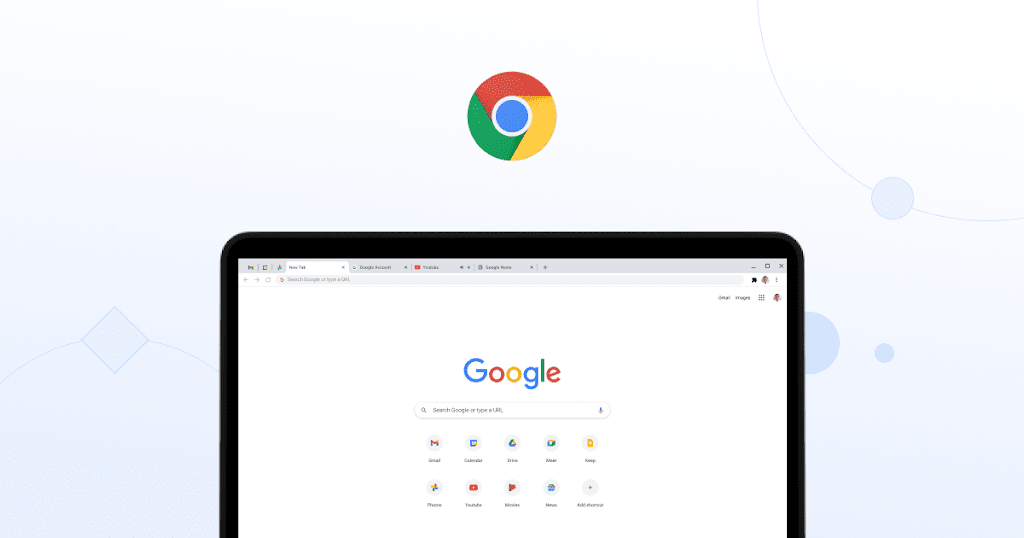Have you ever visited a website and then noticed a new browser window or tab opening in the background? If so, you have encountered a popunder. A popunder is a type of online advertisement that appears behind the main browser window, unlike a popup that appears in front of it. Popunders are designed to be less intrusive and more likely to be seen by the user when they close or switch from the main window.
Why do some sites use popunders?
Popunders are used by some websites to generate revenue from advertisers who pay them for each impression or click. Popunders can also be used to promote products, services, or other websites that are related to the main content. Some sites use popunders to bypass ad blockers, which are software tools that prevent popups and other ads from appearing. Popunders can also be used for malicious purposes, such as installing malware, stealing personal information, or redirecting the user to unwanted or harmful sites.
How can I avoid popunders?
If you want to avoid popunders, you can take some steps to protect yourself and your device. Here are some tips:
- Use a reputable browser that has built-in features to block popunders and other unwanted ads. For example, Google Chrome, Mozilla Firefox, and Microsoft Edge have settings to block popups and popunders by default. You can also adjust these settings to allow or block specific sites.
- Install an ad blocker extension or app that can block popunders and other ads on your browser. There are many free and paid options available, such as AdBlock, uBlock Origin, and AdGuard. However, be careful to choose a trustworthy and effective ad blocker, as some may not work well or may contain malware themselves.
- Be cautious when visiting unfamiliar or suspicious websites that may use popunders or other deceptive practices. Do not click on any links or buttons that may trigger popunders or popups. Do not download or install any software or files that may contain malware or unwanted programs. Do not enter any personal or financial information on unsecured or unverified sites.
- Scan your device regularly with a reliable antivirus or anti-malware program that can detect and remove any threats that may have entered through popunders or other sources. Keep your browser and operating system updated with the latest security patches and fixes.
Popunders are a common form of online advertising that can be annoying, distracting, or even dangerous. By following these tips, you can avoid popunders and enjoy a safer and smoother browsing experience.