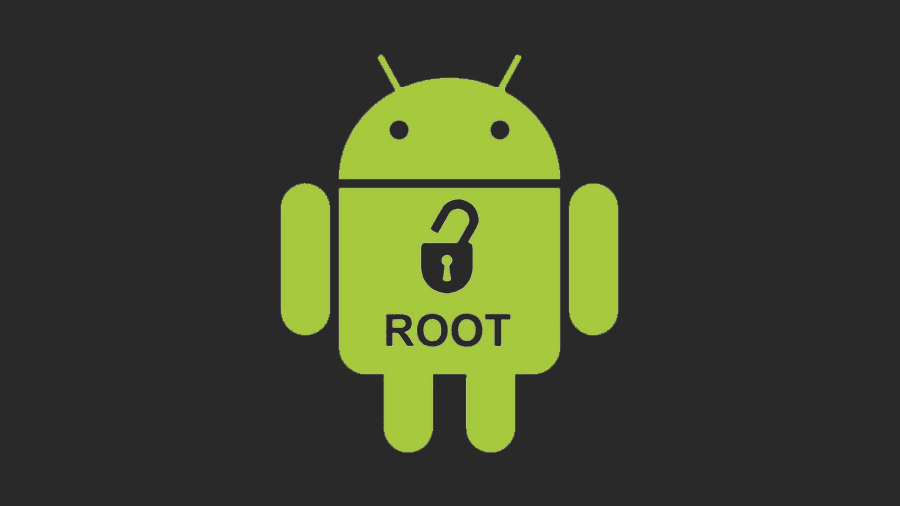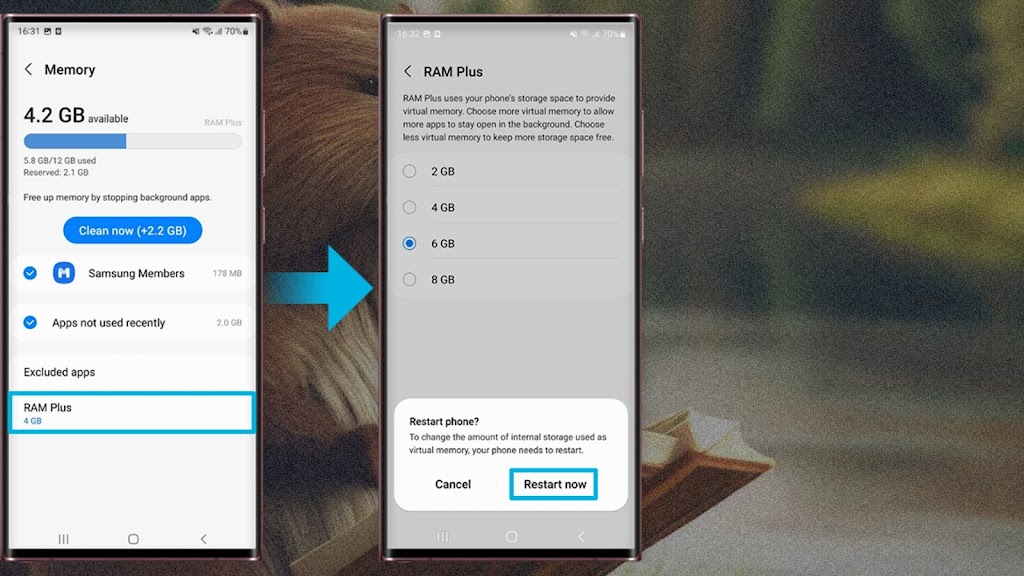Rooting your Android device can unlock a whole range of possibilities allowing you to customize optimize and enhance your device beyond its stock limitations. One popular method of rooting is by using Magisk. Let’s see how it’s done.
Steps
- Understanding the Boot Image:
- The boot image is an essential part of the Android operating system that contains the kernel and ramdisk.
- Rooting via Magisk modifies the boot image enabling you to gain root access without altering the system partition.
2. Prerequisites:
- Before you begin ensure that your device’s bootloader is unlocked. (If not, search for how to unlock the bootloader of your specific device on google)
- Backup your data to prevent any potential loss during the rooting process.
- Charge your device to a sufficient battery level to avoid unexpected shutdowns.
3. Download Magisk and Required Files:
- Obtain the latest version of Magisk Manager APK from the developer’s website.
- Download the correct boot image for your device’s specific firmware.
4. Patching the Boot Image:
- Launch the Magisk Manager app.
- Tap on the “Install” button and select “Install” from the pop-up menu.
- Choose “Select and Patch a File” and locate the downloaded boot image.
- Magisk Manager will patch the boot image creating a patched_boot.img file.
5. Flashing the Patched Boot Image:
- Connect your device to your computer using a USB cable.
- Boot your device into fastboot mode by turning it off then pressing a specific key combination (varies by device).
- Open a command prompt or terminal window on your computer.
- Use the fastboot command to flash the patched boot image to your device:
fastboot flash boot <path_to_patched_boot.img>
6. Rebooting Your Device:
- Once the boot image is successfully flashed reboot your device by executing the following command:
fastboot reboot
7. Verify Root Access:
- After your device boots up open the Magisk Manager app.If you see a “Congratulations!” message it means your device is successfully rooted using Magisk.
- You can also use root-checking applications from the Play Store to verify root access.
8. Managing Modules and Systemless Modifications:
- Magisk allows you to install modules which are system modifications that can enhance your rooted device.
- Open Magisk Manager tap on the “Modules” option and select the desired module to install.
- Magisk also lets you enable or disable systemless modifications from the app’s settings.
Conclusion
Rooting your Android device using Magisk not only gives you administrative control over your device but also opens up a world of customization possibilities. Remember to exercise caution and backup your data before starting the rooting process.