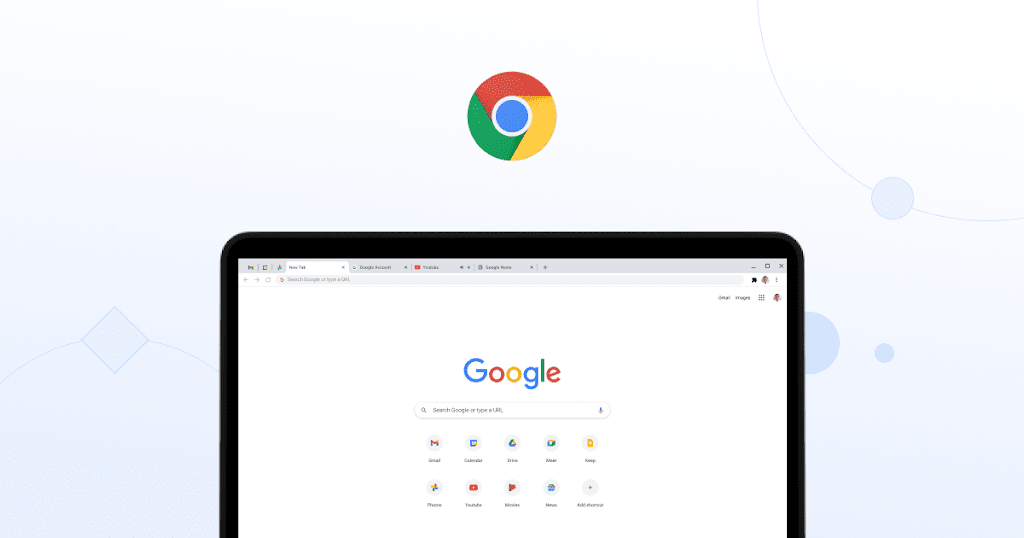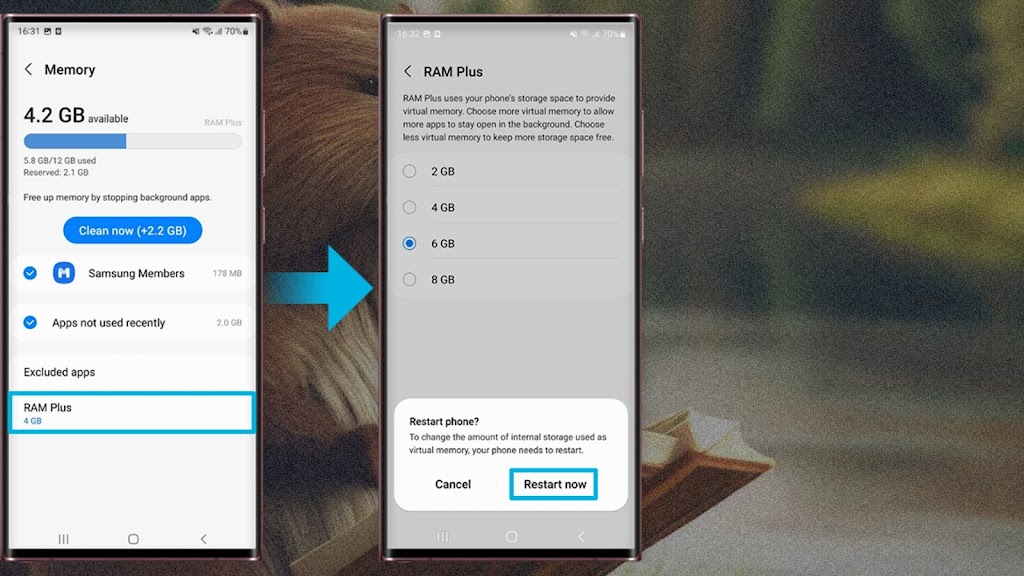Chrome flags are experimental features in the Chrome browser that allow users to customize and enhance their browsing experience. With a plethora of flags available Android users can unlock exciting features and improve their productivity. In this article I will explore some useful Chrome flags for Android and guide you on how to enable them.
Enabling the flags
The process is simple. To enable a Chrome flag, all you need to do is to go to chrome://flags then search the name of the flag and change from default to enabled.
Incognito Screenshot
By enabling this flag you can capture screenshots while browsing in incognito mode. It’s a handy feature for quickly saving or sharing important information from private browsing sessions. To enable it, go to chrome://flags and search ‘Incognito screenshot’
Device Reauthentication for Incognito
With this flag enabled Chrome will request a device authentication (fingerprint PIN or biometric) every time you open an incognito tab. This adds an extra layer of privacy and prevents unauthorized access to your incognito browsing data. To enable it, go to chrome://flags and search for ‘Device reauth’
Biometric Reauth for Password Filling
Enabling this flag enhances the security of autofilling passwords. It ensures that biometric authentication is required for Chrome to fill in saved passwords providing an additional layer of protection against unauthorized access. To enable it, go to chrome://flags and search ‘biometric’
Web Feed
By enabling this flag you gain access to a personalized feed of articles and content based on your interests. It offers a convenient way to discover new information and stay updated on topics that matter to you. To enable it, go to chrome://flags and search for ‘web feed’
Parallel Downloading
Enabling this flag enables Chrome to split large file downloads into smaller chunks allowing for faster and more efficient downloads. It’s particularly beneficial for those who frequently download large files on their Android devices. To enable it, go to chrome://flags and search for ‘parallel’
Start Surface
This flag introduces a revamped start page in Chrome providing a more organized and visually appealing way to access your most visited websites bookmarks and recent search history. To enable it, go to chrome://flags and search for ‘start surface’
Dark Mode for Webpages
By enabling this flag Chrome can automatically convert web pages to dark mode providing a more comfortable browsing experience in low-light conditions and reducing eye strain. To enable it, go to chrome://flags and search for ‘dark mode’
Enable Smooth Scrolling
Enabling this flag enhances the scrolling experience in Chrome making it smoother and more fluid. It can be particularly beneficial on devices with high refresh rate displays. To enable it, go to chrome://flags and search ‘smooth scrolling’
Chrome flags provide Android users with the ability to tailor their browsing experience and unlock exciting features. By enabling these flags you can enhance productivity privacy and overall browsing enjoyment.