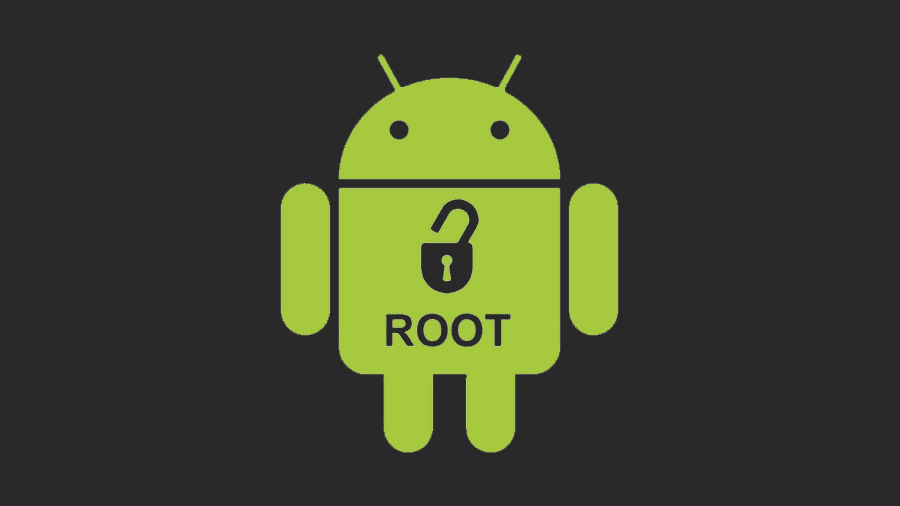
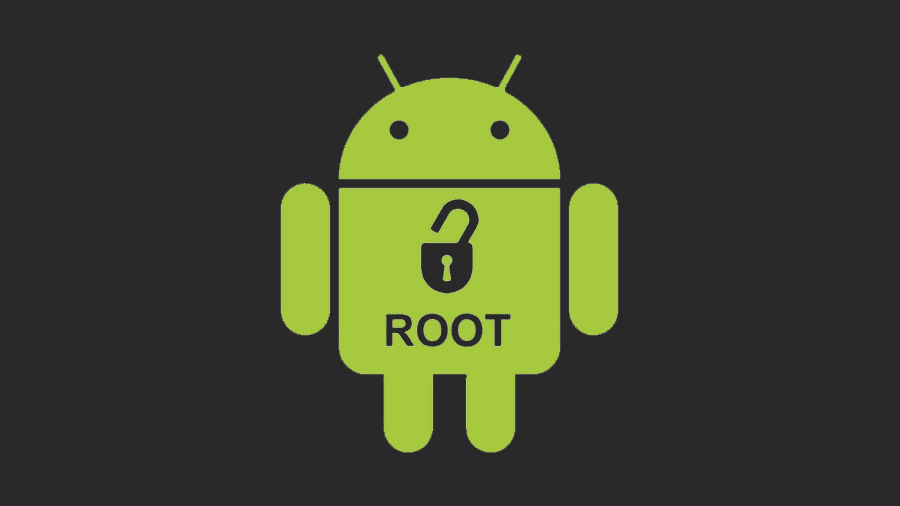
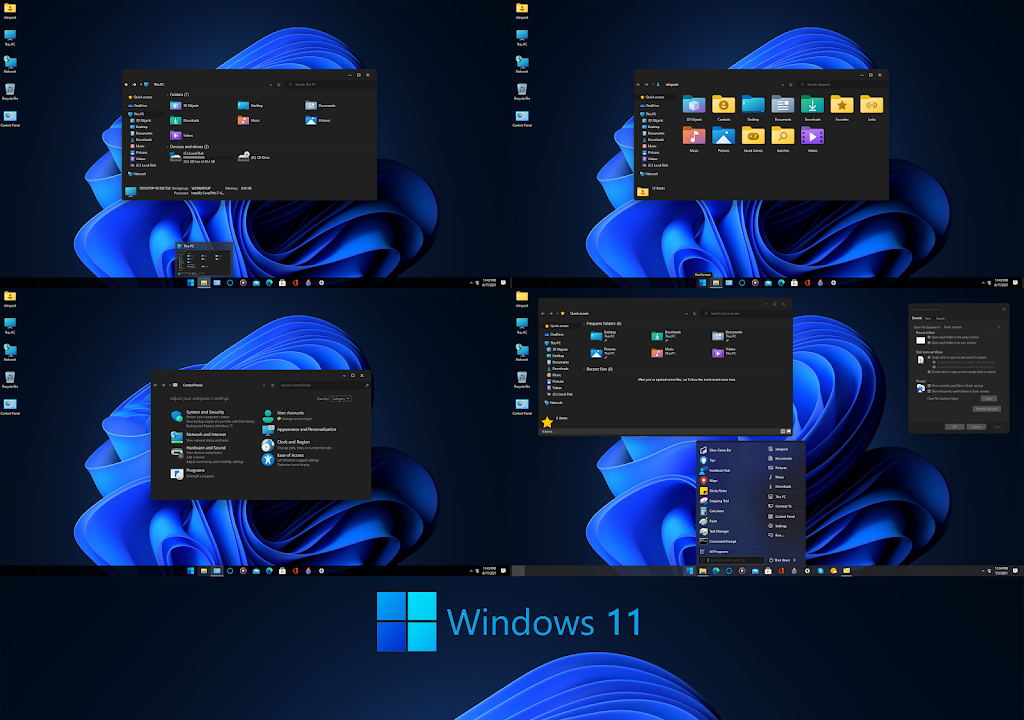
Windows operating systems have long offered users the ability to customize their desktop experience. While changing desktop backgrounds and themes is relatively well-known many people may be unfamiliar with the process of changing the icon pack. This article will guide you through the steps of using Ultra UX Theme Patcher to modify your desktop icon pack on Windows.
To start go to the official Ultra UX Theme Patcher website and download the latest version of the program. Be sure to choose the correct version for your Windows operating system (32-bit or 64-bit). Once downloaded run the installer and follow the on-screen instructions to complete the installation process. It is important to note that modifying system files can have risks so proceed with caution and create a system restore point as a precaution.
After successfully installing Ultra UX Theme Patcher you will need to find an icon pack that suits your preferences. Several websites offer a wide range of icon packs to choose from such as DeviantArt, IconArchive and WinCustomize. Browse through these websites and download an icon pack of your liking. Make sure the icon pack you choose is compatible with your version of Windows.
Once you have downloaded an icon pack navigate to the location where the file is saved and extract its contents using a file extracting tool like WinRAR or 7-Zip. Right-click on the file and select “Extract Here” to unpack the contents into a folder.
Locate the folder where the icon pack was extracted and check if there is an .ICO or .DLL file present. Right-click on the Ultra UX Theme Patcher shortcut on your desktop and select “Run as administrator” to launch the program. A new window will open displaying the status of system files in your Windows installation.
Click on the “Files Patched” tab and enable the checkbox for the option “Set Windows Live mail to the default”. Then click on the “Extra” tab and enable the option “Use a custom 3rd party theme”. Ensure that the checkboxes for “Theme Signature Bypass” and “UxStyle Core” are also enabled. Click on the “Patch” button and wait for the process to complete.
After patching is complete navigate to the folder where the icon pack was extracted. Copy the .ICO or .DLL files from the icon pack folder and go to the following directory on your Windows installation drive (usually C:WindowsSystem32).
Inside the System32 folder locate the “imageres.dll” file and make a backup copy of it. Replace the original “imageres.dll” file with the one you copied from the icon pack folder. It is essential to have administrative privileges to overwrite system files.
Once you have replaced the “imageres.dll” file save all your work and restart your computer. After the restart you should see the new icon pack applied to your desktop file explorer and system icons.
Changing the desktop icon pack can be a fun and satisfying way to personalize your Windows desktop. By using Ultra UX Theme Patcher you can easily modify your desktop’s appearance with custom icon packs. Remember to exercise caution during the process and be sure to back up any essential files before making any changes. Enjoy exploring the vast array of icon packs available and transforming the look and feel of your Windows desktop.

In today’s digital era music is easily accessible and can be enjoyed in various ways. Thanks to the advancements in technology downloading music has become even simpler and more convenient. Gone are the days of purchasing physical CDs or vinyl records(it’s a bit inappropriate to mention them though). Now you can easily download and listen to your favorite songs with just a few clicks. In this article I will talk about various ways to download music and provide step-by-step instructions to help you get started.
One of the most popular ways to download music is through streaming platforms. Platforms like Spotify, Apple Music and Amazon Music offer extensive catalogs of songs that you can stream online. However they also provide the option to download songs and albums for offline listening allowing you to enjoy your favorite tracks even without an internet connection. To download music from these platforms follow these steps:
Another way to download music is through digital music stores such as iTunes, Amazon Music Store or Google Play Music. These platforms offer a vast collection of songs and albums that you can purchase and download. To download music from digital music stores follow these steps:
This method is probably the most popular method to download music in Zimbabwe. There are several websites that allow you to download music for free legally. However it’s crucial to ensure that you download music from legitimate sources to respect copyright laws. Here are steps to download music from free music download websites:
YouTube is home to millions of music videos covers and remixes. While officially downloading music from YouTube is not supported due to copyright restrictions there are third-party applications and websites known as YouTube downloaders that allow you to save your favorite tracks. Here’s how to use a YouTube downloader:
Remember to use these methods responsibly and respect copyright laws by downloading music legally and supporting your favorite artists whenever possible. Enjoy your favorite tunes wherever you go.

My last article was a comparison of Tiny 11 and Windows 11 operating systems a d today we’re going to look at how you can install tiny 11 on your computer. Tiny 11 is a lightweight and efficient operating system designed for low-spec hardware making it ideal for older computers or devices with limited resources. In this blog post we will provide a step-by-step guide on how to install Tiny 11 using bootable media. Follow along to unleash the full potential of your hardware with this lightweight operating system.
Before we jump into the installation process make sure you have the following:
1. A USB flash drive (at least 4GB) or a blank DVD.
2. An ISO file of Tiny 11 downloaded from the official website.
3. A computer or device on which you want to install Tiny 11.
To install Tiny 11 you’ll need to create a bootable USB or DVD. Here’s how:
Once you have your bootable media ready you’ll need to configure your computer’s BIOS or Boot Menu to prioritize booting from the USB or DVD. Here’s how:
Note: If you’re using a Boot Menu instead of BIOS simply press the key for accessing the Boot Menu (usually F12 or Esc) during startup and select the USB or DVD drive as the boot device.
With your system set up to boot from the USB or DVD drive you’re ready to proceed with the installation process.
Congratulations! You have successfully installed Tiny 11 on your computer. You can now enjoy a sleek and lightweight operating system with a minimal resource footprint.
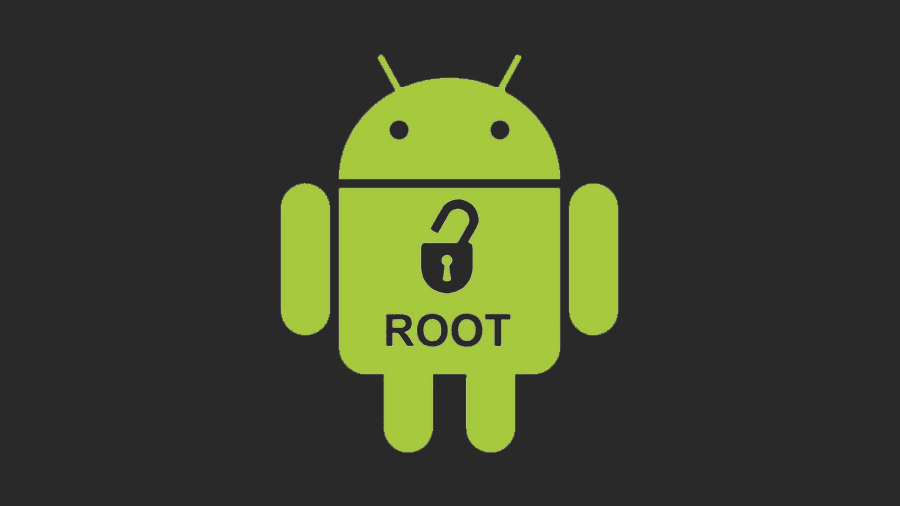
Rooting your Android device can unlock a whole range of possibilities allowing you to customize optimize and enhance your device beyond its stock limitations. One popular method of rooting is by using Magisk. Let’s see how it’s done.
fastboot flash boot <path_to_patched_boot.img>
fastboot reboot
Rooting your Android device using Magisk not only gives you administrative control over your device but also opens up a world of customization possibilities. Remember to exercise caution and backup your data before starting the rooting process.
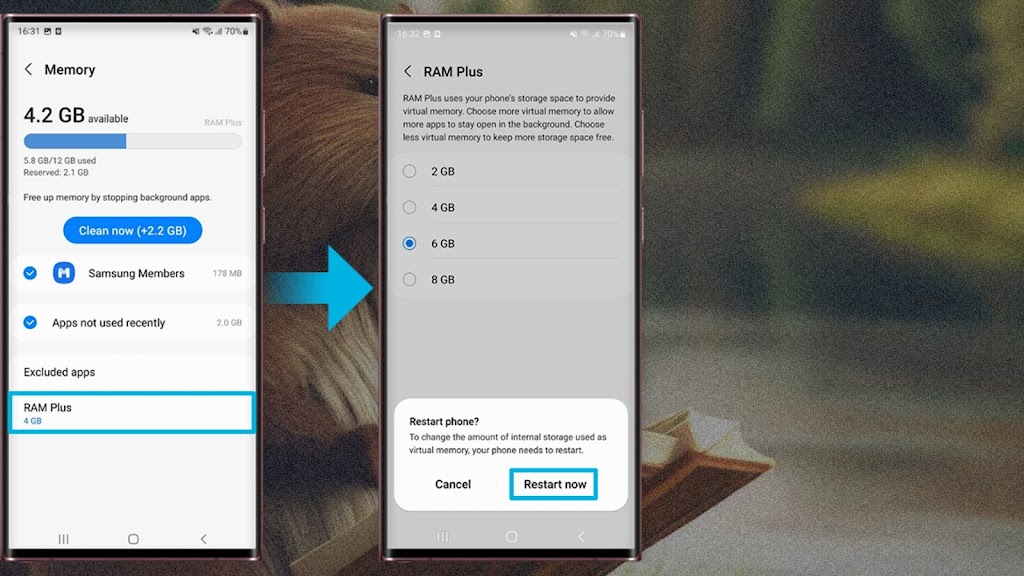

Rich Communication Services (RCS) is a next-generation messaging protocol that brings enhanced features and functionality to your messaging app and Econet now has it. Google Messages the default messaging app on Android devices supports RCS and allows you to have a more interactive messaging experience. In this article I am going to you through the process of setting up RCS chats on Google Messages.
Before proceeding ensure that your mobile carrier and device are compatible with RCS. Google Messages currently supports RCS in partnership with many carriers worldwide. To check if your device is compatible open the Google Messages app and look for the “RCS chats” option in the settings menu. If you don’t see it it may indicate that your device or carrier does not yet support RCS.
To make sure you have the latest version of Google Messages go to the Google Play Store on your Android device and search for “Google Messages.” If an update is available click on the “Update” button. Keeping your app up to date ensures you have access to the latest features and improvements.
Once you have confirmed RCS support and updated Google Messages open the app and follow these steps to enable Chat Features:
Note: It may take a few minutes to activate RCS.
Once RCS is enabled you will need to verify your phone number before you can start using RCS features. To verify your phone number:
After completing the verification process you can now enjoy the enhanced capabilities of RCS in Google Messages. RCS includes features like read receipts typing indicators high-quality media sharing and more. You can take advantage of these features when communicating with other RCS-enabled devices and users. Below is an example of an RCS chat:
Once you have successfully set up RCS chats on Google Messages don’t forget to spread the word to your friends and family. Encourage them to enable RCS on their devices and start enjoying the enhanced messaging experience together (you can even send them this post ;). RCS chats work seamlessly with contacts using RCS-supported apps on Android devices.
Setting up RCS chats on Google Messages offers a more interactive and engaging messaging experience. By following the steps outlined in this guide you can enable RCS and access its enhanced features. Make sure to check for RCS support update your Google Messages app enable chat features verify your phone number and explore the various RCS functionalities available. Enjoy a richer messaging experience with RCS on Google Messages!
Android as we know it has become one of the most used mobile phone Operating System. Many companies are now resolving to Android because of it’s rate of growth e.g Nokia. Due to this Android has become the hub for experiments, hacking, cheats e.t.c. In matters of privacy, some people are very stingy about their privacy to the point of inserting a hard to guess pin/password/pattern hence also forgetting their unlocking method. As I mentioned earlier Android has become a hub of cheats, that’s why we wrote this article on how to unlock your Android device using CMD.
Step 1. First of all, connect your Android device with your PC from USB Cable.
Step 2. Now you need to Download and Install ADB Files with Driver in your PC.
Step 3. Now Press Window + R button and type CMD. When you press Enter, you see Command Prompt in your Screen.
Step 4. Type “adb devices” and press enter.
Step 5. Now type below commands one by one and press enter.
Instagram has become the best free, online photo-sharing application and social network platform worldwide. And to those who believe having a lot of Instagram followers is ‘cool’ or makes you look popular there are apps and sites that help you get ‘free’ and ‘paid’ Instagram followers. But hey who would pay to get Instagram followers when there are apps providing them for free. One good example is Hiketop+ and that is the app we’re focusing on today.
Voila you’re now earning followers for the next minute. To earn up to 3k followers keep on doing this till you have your desired number of followers. You can always unfollow those people whom you followed.
Is it possible to bypass Android lock screen using emergency call? Yes. The guide tell you how to unlock Android phone using emergency call.