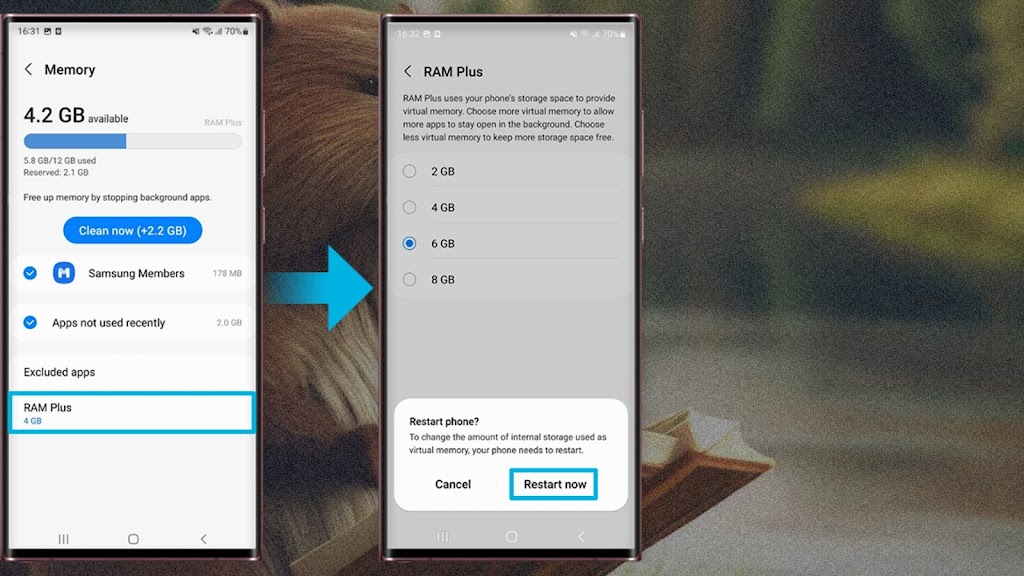When it comes to maximizing the performance of your Samsung phone one often overlooked feature is RAM+. RAM+ is a feature on Samsung phones that allows you to allocate a portion of your device’s storage as virtual RAM effectively increasing your phone’s available random-access memory (RAM).
Step 1: Check Device Compatibility
Before proceeding with the setup verify that your Samsung phone supports the RAM+ feature. Not all Samsung models have this feature and it may vary depending on the phone’s hardware specifications. To check if your device supports RAM Plus:
- Go to the Settings menu on your Samsung phone.
- Scroll down and tap on “About Phone” or “About Device.”
- Look for the “Model number” or “Device Model.” Note down this information.
Now perform a quick internet search using your device model number and the keyword “RAM+ compatibility.” You should be able to find reliable sources confirming whether or not your Samsung phone supports the feature.
Step 2: Update Your Phone’s Software
Ensure that your Samsung phone is up to date with the latest software version. Manufacturers often release updates that include bug fixes and feature enhancements which may include improvements to the RAM Plus feature. To check for updates:
- Open the Settings menu on your Samsung phone.
- Scroll down and tap on “Software update” or “System update.”
- Tap on “Download and install” if an update is available.
Follow the on-screen instructions to complete the update process. It is recommended to have a stable internet connection and sufficient battery charge before initiating the update.
Step 3: Enable RAM Plus on Your Samsung Phone
Once you have confirmed device compatibility and updated your phone’s software proceed with enabling the RAM+ feature:
- Open the Settings menu on your Samsung phone.
- Scroll down and tap on “Device care” or “Device maintenance.”
- Within the device care settings select “Memory” or “Memory management.”
- Look for the RAM + option and tap on it.
- Enable RAM+ by toggling the switch or following the prompts.
It is worth noting that enabling RAM+ will allocate a portion of your device’s storage space as virtual RAM which means less storage capacity will be available for other data on your phone. Ensure that you have sufficient space available before enabling this feature.
Step 4: Optimize and Monitor RAM+ Usage
Now that RAM+ is enabled on your Samsung phone it is essential to optimize its usage for maximum performance:
- Within the RAM Plus settings you may find different RAM+ modes. These modes control how your phone utilizes the allocated virtual RAM. Experiment with different modes to find the one that suits your usage pattern best.
- From time to time check the RAM+ settings to monitor the usage and ensure that it is being efficiently utilized.
- If you encounter any performance issues after enabling RAM such as reduced storage availability or decreased battery life consider adjusting the RAM+ settings or disabling the feature temporarily.
Need to use your hard drive as RAM on windows, check out this article from Tech Tutorials Hub