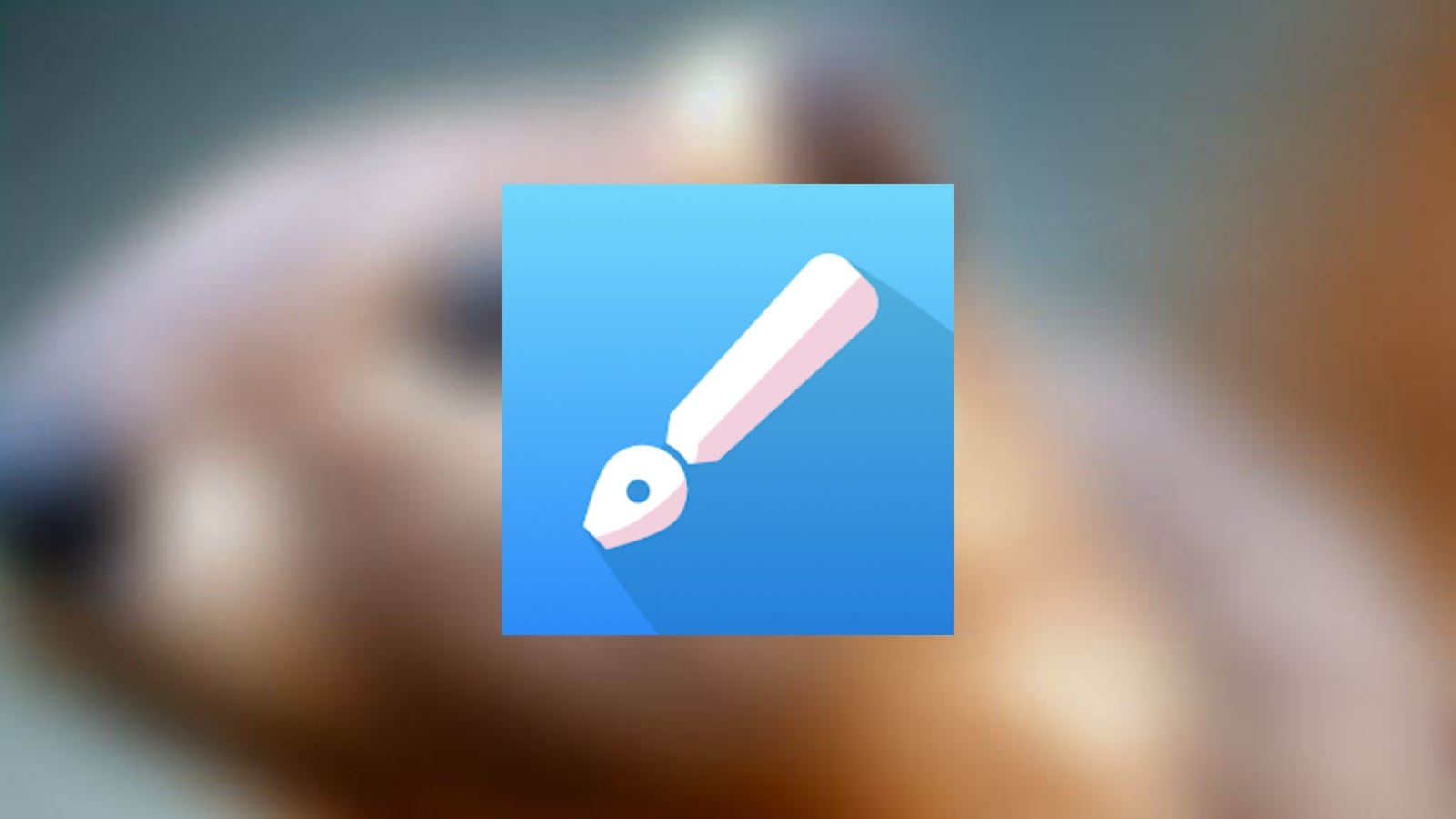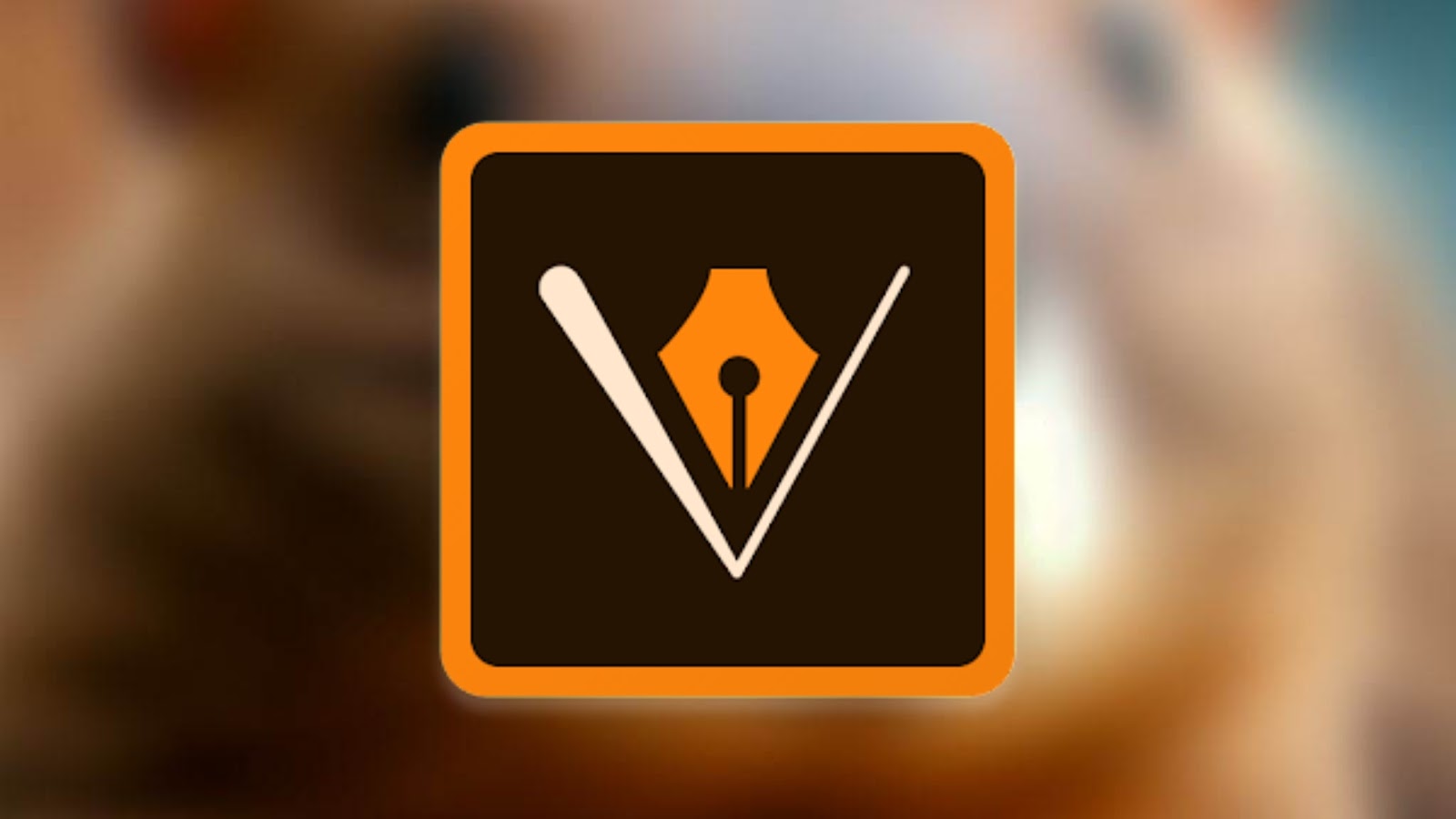Month: August 2023


Rich Communication Services (RCS) is a next-generation messaging protocol that brings enhanced features and functionality to your messaging app and Econet now has it. Google Messages the default messaging app on Android devices supports RCS and allows you to have a more interactive messaging experience. In this article I am going to you through the process of setting up RCS chats on Google Messages.
Step 1: Check for RCS Support
Before proceeding ensure that your mobile carrier and device are compatible with RCS. Google Messages currently supports RCS in partnership with many carriers worldwide. To check if your device is compatible open the Google Messages app and look for the “RCS chats” option in the settings menu. If you don’t see it it may indicate that your device or carrier does not yet support RCS.
Step 2: Update Google Messages
To make sure you have the latest version of Google Messages go to the Google Play Store on your Android device and search for “Google Messages.” If an update is available click on the “Update” button. Keeping your app up to date ensures you have access to the latest features and improvements.
Step 3: Enable RCS chats
Once you have confirmed RCS support and updated Google Messages open the app and follow these steps to enable Chat Features:
- Open the Google Messages app on your Android device.
- Tap on your profile picture icon located in the top right corner of the screen.
- Select “Messaging Settings” from the drop-down menu.
- In the settings menu tap on “RCS chats.”
- If you see the “Enable RCS chats” option tap on it and wait for the process to complete.
Note: It may take a few minutes to activate RCS.
Step 4: Verify Phone Number
Once RCS is enabled you will need to verify your phone number before you can start using RCS features. To verify your phone number:
- In the RCS chats section, tap on “Verify Phone Number.”
- Follow the on-screen instructions to verify your phone number if it isn’t verified automatically.
Step 5: Explore RCS Features
After completing the verification process you can now enjoy the enhanced capabilities of RCS in Google Messages. RCS includes features like read receipts typing indicators high-quality media sharing and more. You can take advantage of these features when communicating with other RCS-enabled devices and users. Below is an example of an RCS chat:
Step 6: Spread the Word
Once you have successfully set up RCS chats on Google Messages don’t forget to spread the word to your friends and family. Encourage them to enable RCS on their devices and start enjoying the enhanced messaging experience together (you can even send them this post ;). RCS chats work seamlessly with contacts using RCS-supported apps on Android devices.
Conclusion
Setting up RCS chats on Google Messages offers a more interactive and engaging messaging experience. By following the steps outlined in this guide you can enable RCS and access its enhanced features. Make sure to check for RCS support update your Google Messages app enable chat features verify your phone number and explore the various RCS functionalities available. Enjoy a richer messaging experience with RCS on Google Messages!
In today’s digital age graphic design has become an integral part of our lives. Whether you’re a professional graphic designer or an aspiring creative having access to user-friendly graphic designing software is essential. With the evolution of smartphones and tablets design tools are no longer limited to desktop applications. Android graphic designing software provides a portable and convenient way to bring your creative ideas to life on the go. In this article I am going to explore the top 10 Android graphic designing software options available including Canva, PicsArt, Adobe Express and Pixellab.