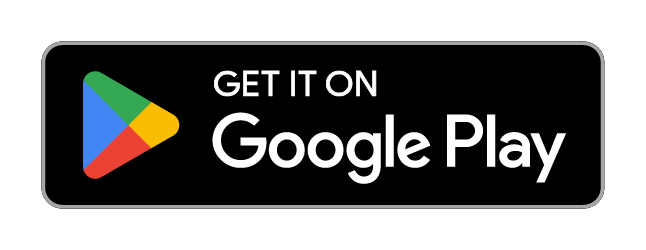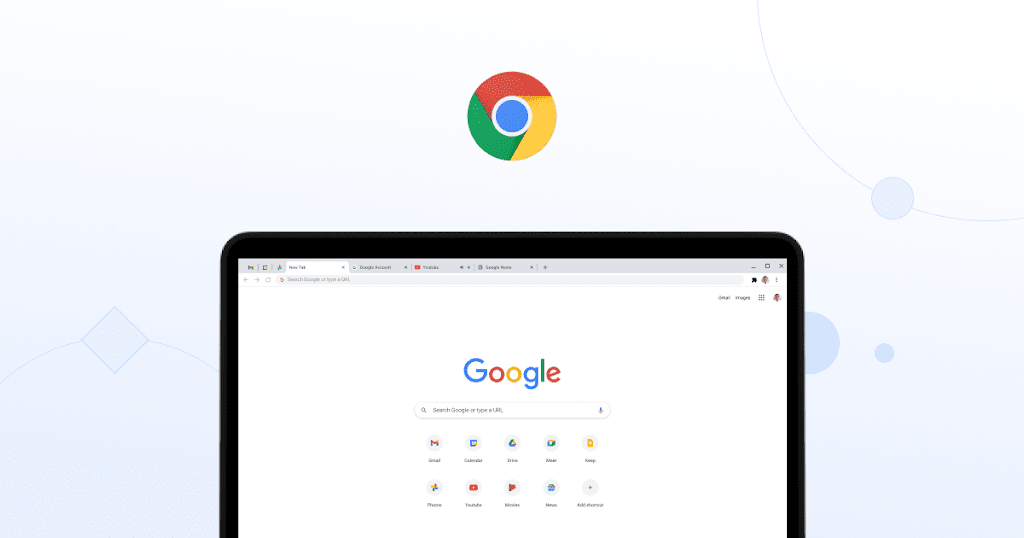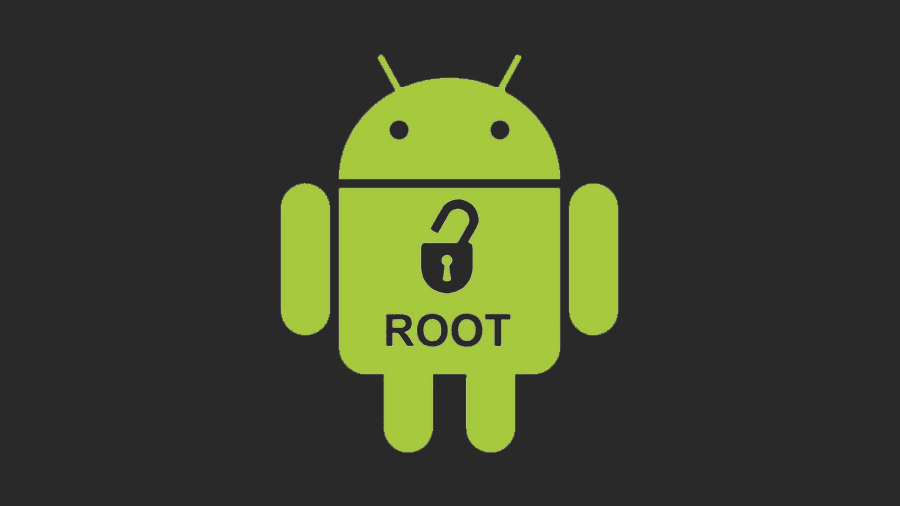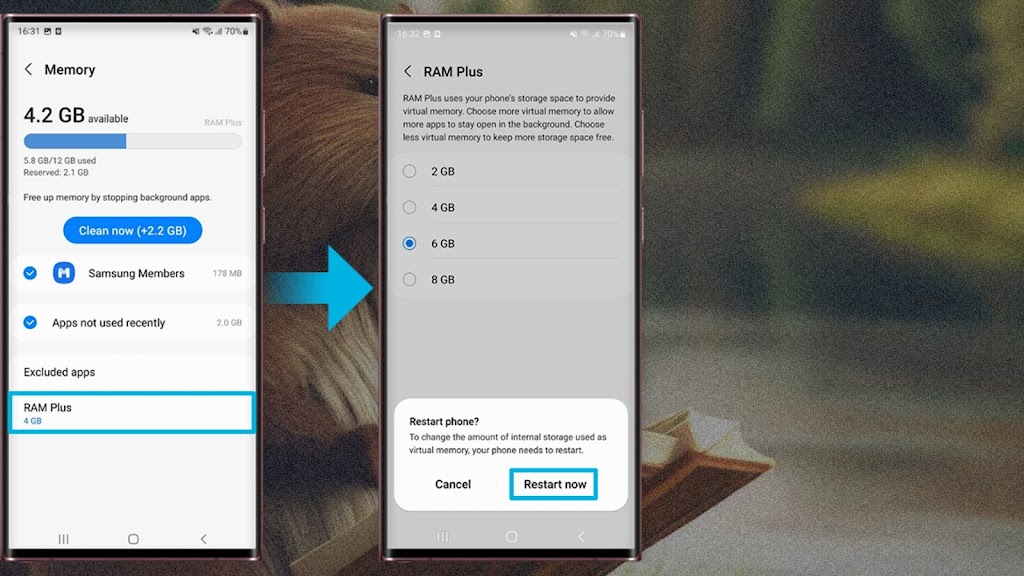In today’s fast-paced digital world efficiency is key. Time is often limited and therefore finding ways to complete tasks more quickly and efficiently becomes paramount. This is where keyboard shortcuts come into play. Windows shortcuts are simple combinations of keyboard keys that can perform a variety of functions commands and operations on your computer. These shortcuts can significantly improve your productivity saving you time and effort. Whether you’re a casual user or a professional mastering windows shortcuts is a worthwhile endeavor. In this article I’m going to list a 100 windows keyboard shortcuts for you.
Note : The keyboard shortcuts mentioned below are based on standard US keyboard layout . Different keyboard layouts may require modifications in the key combinations .
1. Ctrl + C: Copy
2. Ctrl + X: Cut
3. Ctrl + V: Paste
4. Ctrl + Z: Undo
5. Ctrl + Y: Redo
6. Ctrl + A: Select all
7. Ctrl + S: Save
8. Ctrl + N: New
9. Ctrl + O: Open
10. Ctrl + P: Print
11. Ctrl + F: Find
12. Ctrl + H: Replace
13. Ctrl + E: Select the search box
14. Ctrl + W: Close the current window/tab
15. Ctrl + Shift + N: Create a new folder
16. Ctrl + Shift + Esc: Open Task Manager
17. Ctrl + Shift + T: Restore the most recently closed tab in your browser
18. Ctrl + Shift + C: Copy path of a file/folder
19. Ctrl + Shift + V: Paste text without formatting
20. Ctrl + Shift + S: Save as
21. Ctrl + Shift + P: Open a new private window in your browser
22. Ctrl + Shift + Left Arrow/Right Arrow: Select text word by word
23. Ctrl + Shift + Up Arrow/Down Arrow: Select text paragraph by paragraph
24. Ctrl + Shift + Tab: Switch between open applications in reverse order
25. Alt + Tab: Switch between open applications
26. Alt + F4: Close the current application/window
27. Alt + Space: Open the window menu
28. Alt + Enter: Open properties of selected file/folder
29. Alt + Print Screen: Take a screenshot of the active window
30. F1: Open Help and Support
31. F2: Rename selected file/folder
32. F3: Open search
33. F5: Refresh
34. F11: Toggle full-screen mode
35. Win + E: Open File Explorer
36. Win + D: Show desktop
37. Win + L: Lock your computer
38. Win + R: Open the Run dialog
39. Win + P: Open the projection settings
40. Win + U: Open the Ease of Access Center
41. Win + X: Open the power user menu
42. Win + I: Open Settings
43. Win + A: Open the Action Center
44. Win + S: Open Cortana/Search
45. Win + M: Minimize all windows
46. Win + Shift + M: Restore all minimized windows
47. Win + Arrow Keys: Snap windows to the left/right/top/bottom of the screen
48. Win + Plus (+)/Minus (-): Zoom in/out
49. Ctrl + Shift + F: Search for computers (on a network)
50. Ctrl + Shift + Left Arrow/Right Arrow: Select text character by character
51. Ctrl + Shift + Space: Select an entire row/column in Excel
52. Ctrl + Alt + Del: Open the security options screen
53. Ctrl + Alt + Tab: Switch between open applications (Task Switcher)
54. Ctrl + Alt + Shift + S: Open the Windows Ink Workspace
55. Ctrl + Alt + Esc: Switch between open applications (Task order)
56. Ctrl + Alt + Enter: Open Command Prompt in full-screen mode
57. Ctrl + Alt + Delete: Open the Task Manager
58. Ctrl + Alt + F4: Close the current virtual desktop
59. Ctrl + Alt + Left Arrow/Right Arrow: Switch between virtual desktops
60. Ctrl + Alt + D: Show/hide the desktop icons
61. Ctrl + Alt + Numpad Plus (+)/Minus (-): Zoom in/out (Magnifier)
62. Ctrl + Alt + Space: Preview the desktop in full-screen mode
63. Ctrl + Alt + R: Record the screen with the Game Bar
64. Ctrl + Alt + G: Start/stop recording the screen with the Game Bar
65. Ctrl + Alt + I: Show/hide the color inversion (Ease of Access)
66. Ctrl + Alt + O: Show/hide the color filters (Ease of Access)
67. Ctrl + Alt + P: Show/hide the high contrast mode (Ease of Access)
68. Ctrl + Alt + S: Start/stop the screen reader narrator
69. Ctrl + Alt + T: Show/hide the on-screen keyboard (Ease of Access)
70. Ctrl + Alt + U: Show/hide the text cursor indicator (Ease of Access)
71. Ctrl + Alt + X: Start/stop the mouse keys (Ease of Access)
72. Ctrl + Alt + Y: Start/stop the speech recognition
73. Ctrl + Alt + N: Create a new folder (Windows Explorer)
74. Ctrl + Alt + W: Show window menu (Windows Explorer)
75. Ctrl + Alt + Left Arrow/Right Arrow: Go back/forward in File Explorer
76. Shift + Delete: Permanently delete a file/folder without sending to recycle bin
77. Shift + F10: Open the context menu for the selected item
78. Shift + F3: Change the case of selected text (uppercase/lowercase)
79. Shift + F10 + Arrow Keys: Move files/folders within File Explorer (using context menu)
80. Shift + F12: Save document (in Microsoft Office applications)
81. Shift + Tab: Move backward through tabs/buttons/fields on a webpage or form
82. Shift + Click: Open a file/folder in a new window
83. Shift + Win + Left Arrow/Right Arrow: Move a window to the left/right monitor
84. Alt + F: Open the File menu in the current application
85. Alt + E: Open the Edit menu in the current application
86. Alt + V: Open the View menu in the current application
87. Alt + T: Open the Tools menu in the current application
88. Alt + B: Open the Bookmarks menu in the browser
89. Alt + P: Open the Page menu in the browser
90. Alt + G: Open the History menu in the browser
91. Alt + H: Open the Help menu in the browser
92. Alt + C: Open the Developer menu in the browser
93. Alt + R: Open the References menu in the browser
94. Alt + W: Open the Window menu in the browser
95. Alt + Q: Quit the application
96. Alt + 1/2/3/…/9: Access the corresponding tab in a browser or application toolbar
97. Alt + F10: Activate the menu bar in the current application
98. Alt + F5: Restore the size of the current window
99. Alt + Home: Open the homepage in the browser
100. Alt + Enter: Open the Properties dialog box for the selected item
These are just a few of the many keyboard shortcuts available in the Windows operating system.